Mejora la calidad de tu imagen Photopea. Anteriormente les mostramos cómo mejorar la calidad de tu imagen usando Photoshop.
Ahora te mostraremos cómo mejorar la calidad de tu imagen usando únicamente herramientas gratuitas y en línea.
Pon atención.
Dirígete a img2go.com.
Abre la sección de “Upscale Image”.
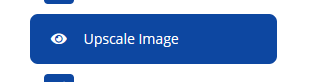
Sube el archivo que deseas optimizar.
En “Scale Up” coloca: X4.
Y en “Target Format” elige: PNG.
Da clic en “Start”.
Una vez terminado el proceso, da clic en “Download” y guarda tu archivo.
Mejora la calidad de tu imagen Photopea paso a paso
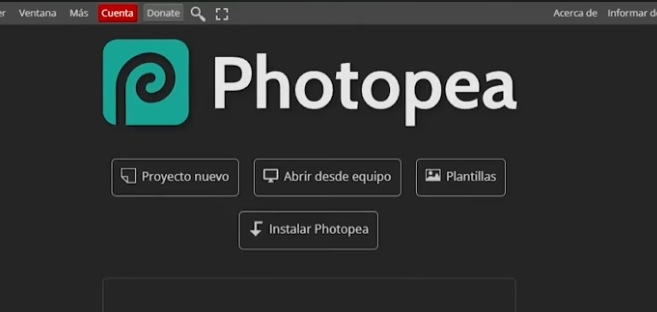
Ahora dirígete a Photopea.com.
Puedes ir a Archivo > Abrir, o presionar CTRL + O.
Incluso únicamente puedes arrastrar el archivo.
Una vez que ya tienes abierta la imagen, dirígete a Imagen > Tamaño de la imagen.
En la nueva ventana, cambia la pestaña de Pixeles a Centímetros.
Coloca la medida de ancho que necesites.
Si no sabes qué tamaño de ancho necesitas, puedes mirar nuestra guía de tamaño de imágenes.
Selecciona “Pixeles sobre Pulgada” y coloca 300.
Activa la casilla de Remuestrear y elige “Por aproximación”.
Ahora mantén presionado la tecla CTRL y da clic en este cuadro de la capa.
Dirígete a Seleccionar > Modificar > Contraer.
Coloca 4 pixeles y presiona OK.
Nuevamente abre Seleccionar > Modificar, pero ahora selecciona: Suavizar.
Coloca 3 y presiona OK.
Da clic en el ícono de “Añadir Máscara Vectorial”.
Ahora abre Imagen > Modo > CMYK.
Para tener la menor variación de color posible, te recomendamos guardar tu archivo en PSD.
Ve a Archivo > Guardar como PSD.
Dale un nombre y ya tendrás tu archivo optimizado para impresión.
El archivo PSD lo puedes jalar en tu armado de archivo sin ningún problema.
Si tienes alguna duda para mejora la calidad de tu imagen Photopea, solicita nuestro servicio de mejora de calidad de imagen.
Solicita una cotización de DTF TEXTIL y DTF UV, contáctanos ahora mismo.

